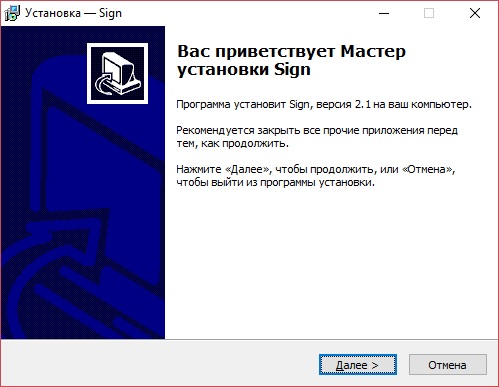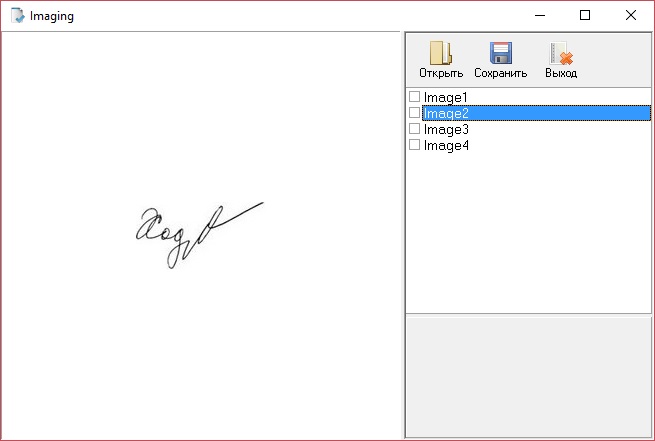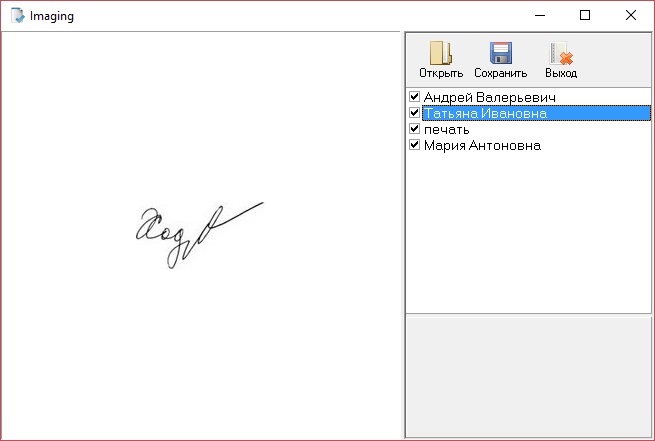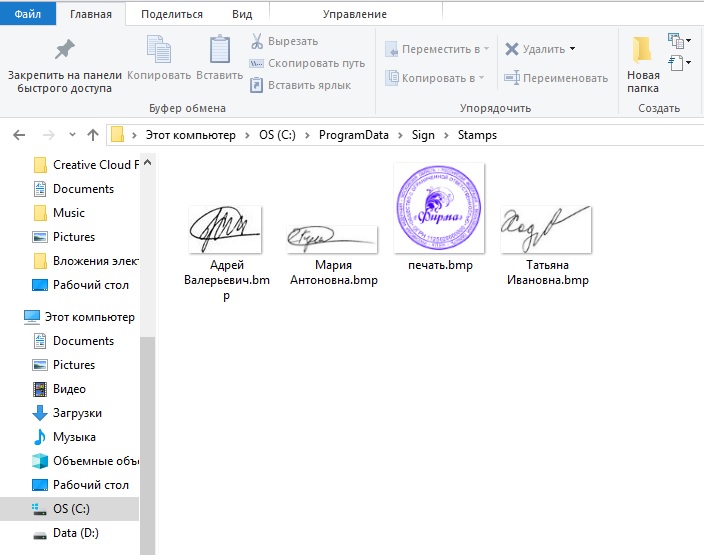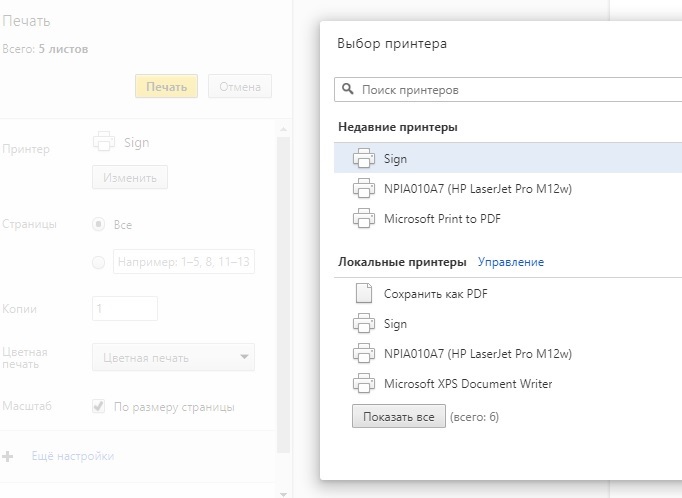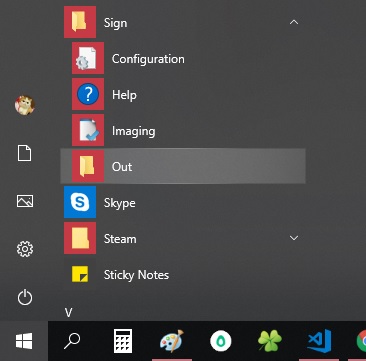Легко и быстро
Signf – полезная и простая в эксплуатации программа для Windows, которая позволяет в считанные секунды поставить подпись и печать на любом текстовом документе в электронном виде. После установки программы Вам единожды придется отсканировать оригинальные подписи и печати, после чего каждая подпись будет привязана к инициалам её владельца либо любому другому ключевому слову или словосочетанию (например, слово “Подпись” или словосочетание “Расписаться здесь”). По умолчанию, при виде в тексте привязанного к подписи ключевого слова или словосочетания, программа самостоятельно поставит подпись или печать рядом (присутствует гибкая настройка данного процесса).